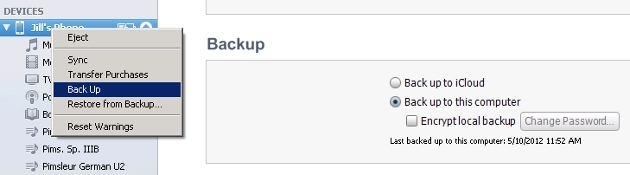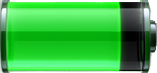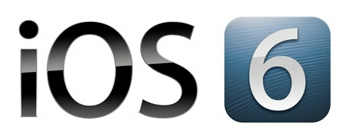 Oh yes, the buzz and downloads are in the air. It’s time when Apple shares are up past $700 giving us the “I wish I had bought them at $600” feeling. I see them getting to $800 by February due to the iPad mini release (expected next month) and Christmas sales- not to mention the iTV replacement device. And let’s not forget the rumored iPhone 6 spring release.
Oh yes, the buzz and downloads are in the air. It’s time when Apple shares are up past $700 giving us the “I wish I had bought them at $600” feeling. I see them getting to $800 by February due to the iPad mini release (expected next month) and Christmas sales- not to mention the iTV replacement device. And let’s not forget the rumored iPhone 6 spring release.
Major new features. The new features include Apple's own maps, which wholly replace Google maps including turn-by-turn GPS navigation. Siri got smarter and has more current data on movies, open apps by saying “Open Angry Birds” and commands like “Launch Flight Tracker”. Passbook helps you with boarding passes, movie passes or redeeming coupons. Also, if you’re at the wrong airplane terminal, Siri will remind you so you don’t miss your flight. How cool is that!
Facetime now goes over cellular where it was previously only over Wifi, but remember to watch that data usage! The new IOS 6 also has the ability to flag the more important e-mail senders so you’re not having to wade through ‘everything’ to find if something is from a more important sender. I can only hope I am on that list for many folks!
What devices can be upgraded? Onto the IOS upgrade for those of us not ready to pony up for new hardware again. This upgrade will work on iPhone 3GS, 4 and 4S, iPad2 and iPad3 and the fourth generation iPod Touch as well. A good idea is to upgrade it on the computer you connect to most often where you don’t mind the data being shared. For instance, don’t upgrade your personal IOS device on a company PC as the data will be there subject to discovery by your employer. Keeping work and personal info separate is a best practice.
How do I do it? There are basically four easy steps here. What’s important is to expect it to take 30-45 minutes and ensure your device is mostly charged before beginning. Also, it can be done over the air using your 3G/4G, but it is much preferred to connect to a computer so it can be backed up locally prior to upgrading. If you wish to perform the upgrade without connecting to a PC or Mac, you'll need to have at least 2.5 GB free to do it.
- Ensure you have the latest version of iTunes installed. Most important item. You don’t get to second base without passing first base. For some, this iTunes upgrade may require a reboot. After iTunes is up to date, connect your iOS device. Then ‘Transfer Purchases’ to not lose those items that you have paid for previously.
- Perform a backup of the device using iTunes. A little common sense here will go a long way if it does not go ‘according to plan’. In iTunes, click on your iOS device and then click on ‘Check for Updates’.
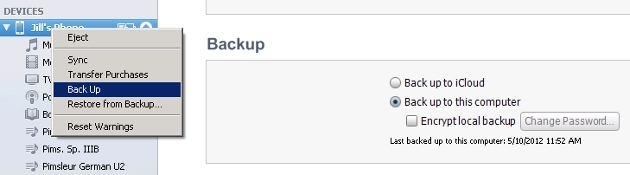
- Select ‘Download and Update’. This starts the upgrade process in earnest. Some folks have reported that this did not work for them, but when they only asked for “download” then selected “update” separately, it worked for them. A little Plan B here for you.
- Be patient. Do not interrupt the upgrade process. There will be activity and status bars on the device during the upgrade. After the upgrade is completed, a screen will prompt for action on the iOS device. You may also want to use the App Store on your iOS device to update any existing apps that have new features unique to IOS 6.
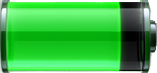
A Few Tips to Maximize Battery Life. In short, Apple has a history of the upgrades going pretty darn smoothly and the new features are many. The greatest shortcoming here is battery life, so it’s important that you turn off features you don’t use. Here are four easy areas to review.
- See what is currently running. To do this, double-click on the round “home” button. You can then hold down an icon until they start wiggling. Shut down the ones you’re not currently using. You’re not deleting anything, just freeing up a little memory. The less memory you use, the longer the battery lasts!
- Location Services.
This one relates to both security and battery usage.Every program wants to know where you are so it can ‘help you more’. Thing is, I am not sure I want all programs to know where I am as it also tells folks like would-be-burglars that I may not be at home or be able to get there before they can ransack my house or worse. I don’t allow social media apps to access my location, but the Find Friends I allow- my wife or children may need to know where I am. Siri on Apple is infinitely more useful if it know your location as you ask for the “nearest Bank of America’ but if you don’t use Siri, you’d be well-advised to turn it off as well. Also, as maps can pinpoint your current location if you’re lost, it’s great to know where you are at the current moment.
- Turn of Cellular Data when not in use. Although it’s tough to remember, when traveling and a power plug is not always close, you may want to turn off one or the other. If a fast WiFi connection is handy, turn off ‘Cellular Data’ (General, Network, Cellular Data). It keeps your phone from seeking and using cellular 3G/4G connections, but does not prevent you from receiving phone calls.
- Turn off WiFi when not in use. The same theory applies here as well. If your ‘Cellular Data’ is ‘On’ and you’re not looking to connect to a WiFi, understand that your phone is constantly seeking a new WiFi connection. This takes its toll on the battery as well.
In a rather large nutshell, that’s how to upgrade and how to save energy to maximize battery life on the Apple IOS devices.

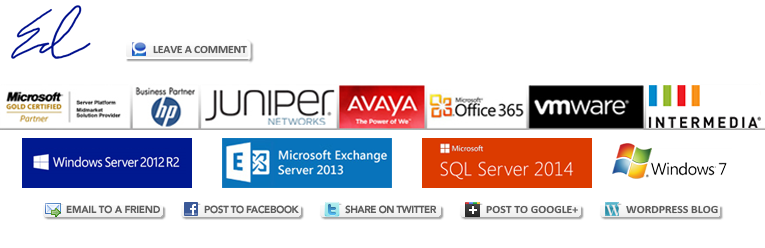

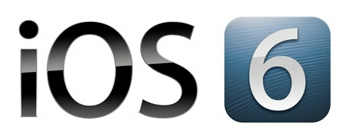 Oh yes, the buzz and downloads are in the air. It’s time when Apple shares are up past $700 giving us the “I wish I had bought them at $600” feeling. I see them getting to $800 by February due to the iPad mini release (expected next month) and Christmas sales- not to mention the iTV replacement device. And let’s not forget the rumored iPhone 6 spring release.
Oh yes, the buzz and downloads are in the air. It’s time when Apple shares are up past $700 giving us the “I wish I had bought them at $600” feeling. I see them getting to $800 by February due to the iPad mini release (expected next month) and Christmas sales- not to mention the iTV replacement device. And let’s not forget the rumored iPhone 6 spring release.